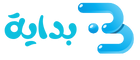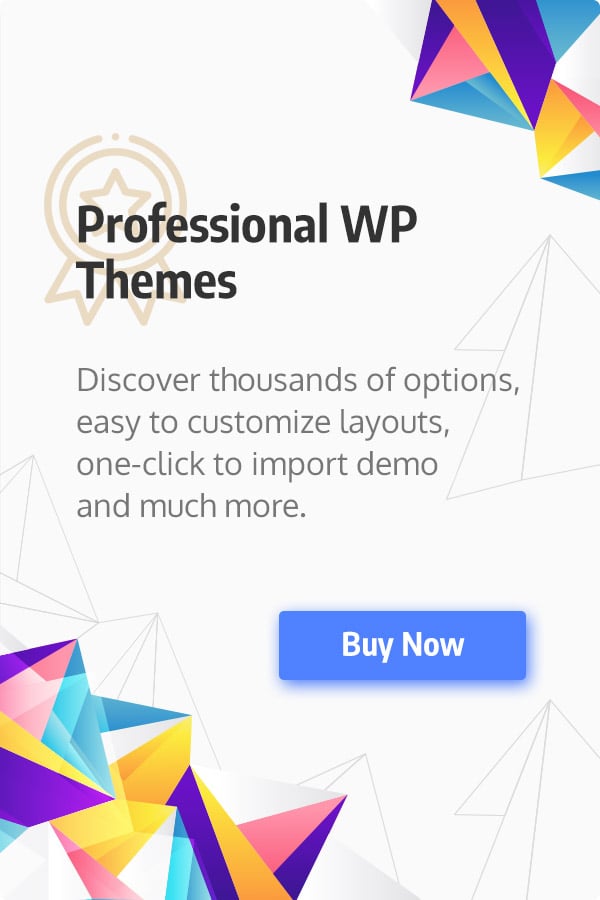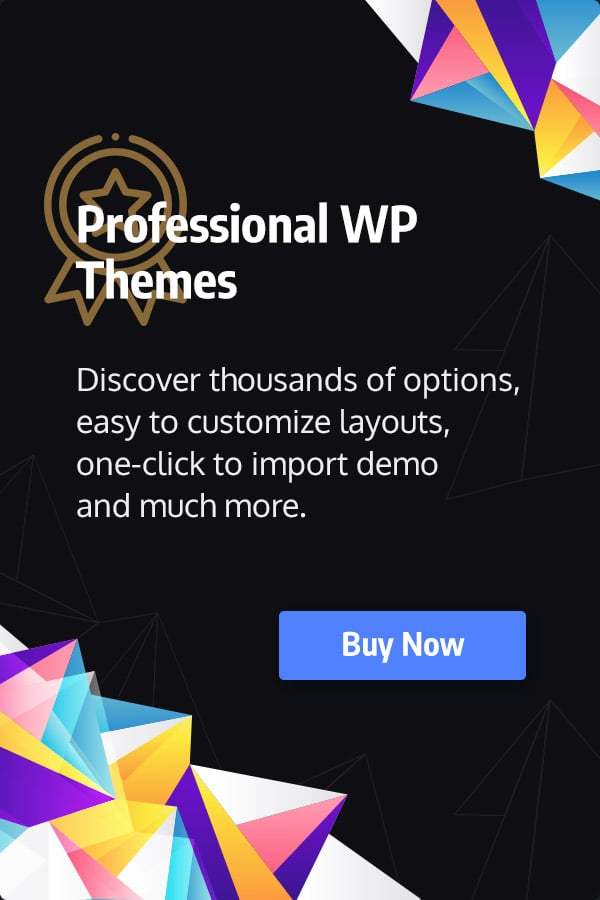البحث عن البرامج والتطبيقات التي تستهلك الموارد
تتواجد على أجهزة الحاسوب العديد من التطبيقات التي تستهلك الموارد بشكل كبير، مما يؤدّي إلى إبطاء سرعته؛ فعلى سبيل المثال في حال أصبح تشغيل الجهاز بطيئاً بشكلٍ مُفاجئ فهذا يعني أنّ أحد البرامج المُستخدمة يستخدم موارد وحدة المعالجة المركزية في الجهاز بنسبة 99%، ويتمّ تحديد هذه البرامج من خلال اتباع الخطوات الآتية:1
- الضغط على زر الماوس الأيمن لفتح القائمة.
- الضغط على خيار شريط المهام (بالإنجليزية: taskbar)، ثمّ تحديد خيار إدارة المهام (بالإنجليزية: task manager).
- الضغط على وحدة المعالجة المركزية (بالإنجليزية: CPU)، وعلى الذاكرة (بالإنجليزية: memory)، وعلى القرص (بالإنجليزية: disk) بهدف فرز القائمة والحصول على التطبيقات التي تستهلك الموارد بشكلٍ أكبر.
- اختيار التطبيق المُراد إنهاء مهمّته، ثم الضغط على خيار إنهاء المهمة (بالإنجليزية: end task) لإغلاقه.
تعطيل البرامج غير المستخدمة
يقوم جهاز الحاسوب بتحميل العديد من البرامج عند تشغيله لأول مرة، وبعض هذه البرامج لا يتمّ استخدامها؛ لذلك يُنصح بالتوجّه إلى خيار مدير الأجهزة (بالإنجليزية: device manager) الموجود في قائمة ابدأ، ثم البحث عن التطبيقات غير المستخدمة، ويُعدّ مُتحكّم البلوتوث (بالإنجليزية: bluetooth controllers)، وأجهزة المودم، ومحولات الواي فاي من أبرزها، لذلك يُنصح بتعطيلها من خلال الضغط على التطبيق المُراد تعطيله باستخدام زر الماوس الأيمن، ثم الضغط على خيار تعطيل (بالإنجليزية: disable).2
تثبيت مكافح فيروسات جيد
يؤدّي وجود الفيروسات على أجهزة الحاسوب إلى إبطاء سرعتها، لذلك يُنصح بالتأكّد من تعريفات مكافح الفيروسات الموجود على الجهاز، والتأكّد من أنه محدث، ثم يجب مسح البرامج الضارّة الموجودة على الجهاز بشكل كامل، ولضمان عدم إصابة الجهاز بأيّ فيروسات يُنصح بتحميل وتثبيت برامج مُكافحة الفيروسات المتوفّرة على الإنترنت.3
المراجع
- Chris Hoffman (18-11-2016), “10 Quick Ways to Speed Up a Slow PC Running Windows 7, 8, or 10″، www.howtogeek.com, Retrieved 7-12-2017. Edited.
- Whitson Gordon (16-7-2011), “Top 10 Ways to Speed Up Your Computer’s Boot Time”، www.lifehacker.com, Retrieved 7-12-2017. Edited.
- DENNIS O’REILLY (23-1-2012), “How to start Windows 7 faster”، www.cnet.com, Retrieved 7-12-2017. Edited.