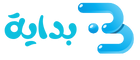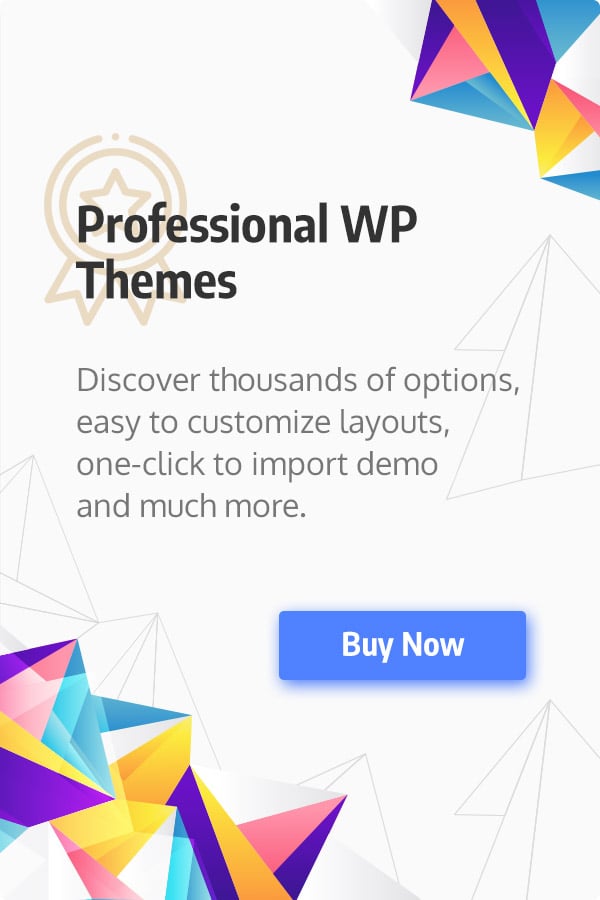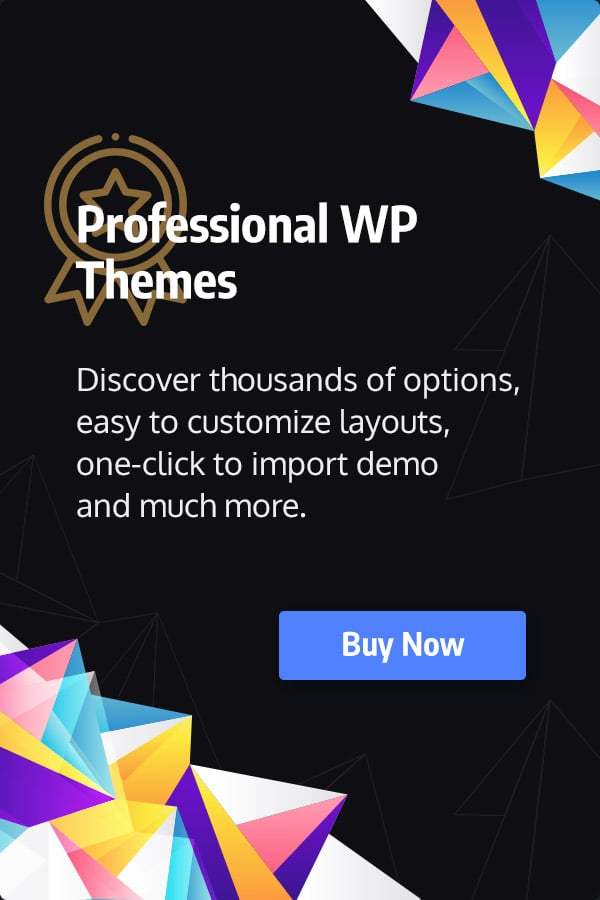إعادة ضبط المصنع
إعادة ضبط المصنع (بالانجليزية: Factory Settings) لجهاز الكمبيوتر هي استعادة الإعدادات الأصلية للجهاز التي كانت موجودة عليه عند عملية شرائه، وقد تؤدي إعادة الضبط إلى حذف جميع الملفات الشخصية المُخزَّنة من موسيقى، وأفلام، وصور، أو أيّة برمجيات أو تطبيقات تم تخزينها بعد شراء جهاز الكمبيوتر، لذلك قد تكون هناك حاجة إلى حفظ نسخة احتياطيّة من الملفات لتتمّ استعادتها فيما بعد، ويُلجأ إلى هذا الإجراء في حال ملاحظة البُطء في أداء الجهاز، أو لتهيئته للبيع فيُفضّل حينها حذف الملفات الشخصية التي عليه جميعها، وفي هذا المقال سنتناول إعادة ضبط المصنع لمجموعة من أنظمة التشغيل المختلفة، مثل: (Windows 10, 8, 7, XP).1
كيفيّة إعادة ضبط المصنع
نظام تشغيل ويندوز 10
يُتيح نظام تشغيل (Windows 10) ضبط الإعدادات الأصلية للجهاز؛ عن طريق اتباع الخطوات الآتية:2
- نضغط على الإشعارات (Notification) الموجودة أقصى يمين الشاشة، في شريط المهام (Task bar) أسفل الشاشة، أو نضغط على (A+)، ثمّ نختار كلّ الاعدادات (All settings).
- نضغط على تحديث وأمان (Update & Security)، ثم نختار استرداد (Recovery) من القائمة اليُسرى.
- تحت عنوان إعادة ضبط هذا الكمبيوتر (Reset this PC)، نضغط على البدء (Get started)، ثمّ ستظهر نافذة جديدة نختار منها الاحتفاظ بملفاتي (Keep my files) في حال الرغبة بالاحتفاظ بالملفات الشخصية المُخزَّنة على الجهاز، أو نختار إزالة كل شيء (Remove everything) في حال الرغبة بحذف الملفات والبرامج والتطبيقات جميعها.
- عند اختيار إزالة كل شيء (Remove everything) يظهر لنا خياران؛ إمّا إزالة الملفات الخاصة بي (Just remove my files)، وإمّا إزالة الملفات وتنظيف محرك الأقراص (Remove files and clean the drive)، ويُفضَّل اختيار الخيار الثاني في حال رغبة المستخدم ببيع جهاز الكمبيوتر الخاص به.
- إذا احتوى الجهاز على أكثر من محرك أقراص، فيمكن اختيار المحركات التي نرغب بإعادة ضبطها من خلال اختيار مسح محرك الأقراص الأساسيّ (Only the drive where Windows installed)، أو اختيار كل الأقراص (All drives) كما يمكن معرفة محركات الأقراص التي ستتأثر بإعادة الضبط عن طريق النقر على إظهار قائمة محركات الأقراص التي ستتأثر (Show me the list of drives that will be affected).
- عند اختيار الاحتفاظ بملفاتي (Keep my files)، ستظهر على الشاشة قائمة بالبرامج المثبّتة على الجهاز، وسيتم حفظها على سطح المكتب عند الانتهاء من العملية.
- ستظهر نافذة ننقر فيها على إعادة الضبط (Reset)، وبهذا سيعيد الجهاز التشغيل تلقائياً، ثمّ سيعيد الضبط، وقد تستغرق هذه العملية من ساعة إلى ساعتين، لذلك يُفضَّل أن يتم توصيل الشاحن في حال استخدام جهاز كمبيوتر محمول (Laptop).
- قد يعيد الجهاز التشغيل تلقائيّاً عدّة مرات أثناء عملية إعادة الضبط، ننتظر إلى حين ظهور شاشة ويندوز الرئيسة، بعدها نُدخل البيانات الشخصية وغيرها لإتمام عملية الدخول (login) إلى النظام.
نظام تشغيل ويندوز 8
في نظام تشغيل ويندوز 8 (Windows 8)، يمكن إعادة ضبط إعدادات المصنع للجهاز من خلال خيار تحديث (Refresh) دون التأثير على الملفات المخزنة، أو خيار إعادة ضبط (Reset) مع حذف جميع الملفات المخزنة على الجهاز، وقبل النقر على خيار تحديث (Refresh) يجب الانتباه للأمور الآتية:1
- إذا تم تحديث نسخة نظام التشغيل (Windows 8) إلى (Windows 8.1)، فإنّ خيار تحديث (Refresh) سيستعيد النظام الأصلي (Windows 8)، وسيتوجب على المستخدم تحديثه إلى نسخة (Windows 8.1) فيما بعد.
- التطبيقات المثبّتة من قِبَل المستخدم ستتم إزالتها وتخزينها كنسخة احتياطية في مجلد، أمّا التطبيقات المثبّتة مع النظام سيعاد تثبيتها بعد إتمام عملية التحديث.
لتحديث أو إعادة ضبط نظام تشغيل (Windows 8)، نتبع الخطوات الآتية:1
- نبدأ تشغيل (Windows 8).
- نذهب إلى إعدادات (Settings) وذلك بتمرير مؤشر الفأرة على الحافة اليُمنى من الشاشة، أو بتوجيه المؤشر أعلى الزاوية اليُسرى من الشاشة.
- نضغط على تغيير إعدادات الكمبيوتر( Change PC Settings).
- نضغط على التحديث والاسترداد (Update and recovery).
- نختار الاسترداد (Recovery)، ثم نختار خيار البدء (Get started) الموجود عند تحديث جهاز الكمبيوتر دون التأثير على ملفاتك (Refresh your PC without affecting your files) في حال الرغبة بالاحتفاظ بالملفات، أمّا في حال الرغبة بالتخلص وحذف جميع الملفات نختار خيار البدء (Get started) الموجود عند إزالة كل شيء، ونختار إعادة التثبيت (Remove everything and reinstall Windows)، ثم نتّبع التعليمات التي ستظهر على الشاشة.
نظام تشغيل ويندوز 7
في أنظمة التشغيل الأقدم مثل ويندوز 7 (Windows 7) قد لا تتوفر أداة إعادة الضبط ضمن نظام التشغيل، لكن قد تأتي بعض الأجهزة مزوَّدة بأقراص استرداد (Recovery Disks)، يمكن بواسطتها إعادة ضبط المصنع لجهاز الكمبيوتر عن طريق إدراج القرص في الجهاز واتباع التعليمات، مع التنبه لأخذ نسخ احتياطية للملفات في حال عدم الرغبة بحذفها،3 وتتم العملية باتباع الخطوات الآتية:2
- نبحث عن استرداد (Recovery) في البحث الخاص في (Windows)، ثم نفتحه.
- نختار خيارات استرداد متقدمة (Advanced Recovery Options).
- نضغط على إعادة تثبيت (Reinstall Windows)، كما يمكن الدخول إلى نافذة الاسترداد من خارج ويندوز عن طريق إعادة تشغيل الجهاز، والضغط على مفتاح الاختصار (shortcut key) الذي يكون في معظم الأجهزة هو زر (F11)، قبل ظهور الشاشة الرئيسة لويندوز (Windows).
نظام تشغيل ويندوز إكس بي
في حال عدم توفر إعدادات خاصّة لإعادة ضبط المصنع، يُمكن الاستعانة بالأدوات التي يوفرها نظام تشغيل ويندوز إكس بي (Windows XP)، حتى وإن لم يتوفر القرص المضغوط (CD) الأصلي لنظام التشغيل، ويمكن استعادة ضبط المصنع للجهاز إذا كان هذا الإعداد مفعّلاً (Enabled) من خلال الدخول الى الوضع الآمن (Safe mode) باتباع الخطوات الآتية:1
- نشغل جهاز الكمبيوتر.
- نضغط مع الاستمرار على مفتاح (F8) بعد التشغيل مباشرة.
- من شاشة خيارات ويندوز المتقدمة (Windows Advanced Option )، نختار الوضع الآمن مع موجّه الأوامر (Safe mode with a Command prompt).
- عند تظليل الخيار السابق نضغط إدخال (Enter ).
- ندخل كمسؤول (Administrator)، أو كمستخدم ذي صلاحيات إدارية على الجهاز (User with administrative rights).
- عند ظهور موجّه الأوامر (Command prompt) نُدخل الأمر (systemroot%\system32\restore\rstrui.exe%).
- نتّبع التعليمات الموجّهة من نظام التشغيل لمتابعة عملية إعادة الضبط.
المراجع
- ^ أ ب ت ث “Restore To Factory Settings – Guide for Windows XP, Vista, 7, 8, 10”, www.neosmart.net, Retrieved 20-10-2018. Edited.
- ^ أ ب Matthew S. Smith (6-4-2018), “How to factory reset Windows”، www.digitaltrends.com, Retrieved 29-10-2018. Edited.
- Chris Martin (28-9-2018), “How to Reset Windows”، www.techadvisor.co.uk, Retrieved 29-10-2018. Edited.