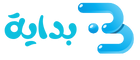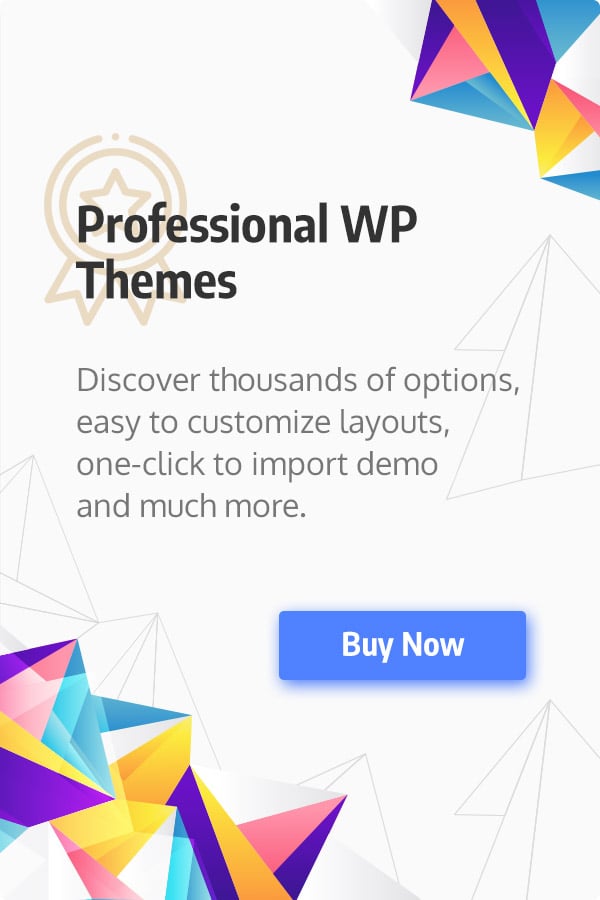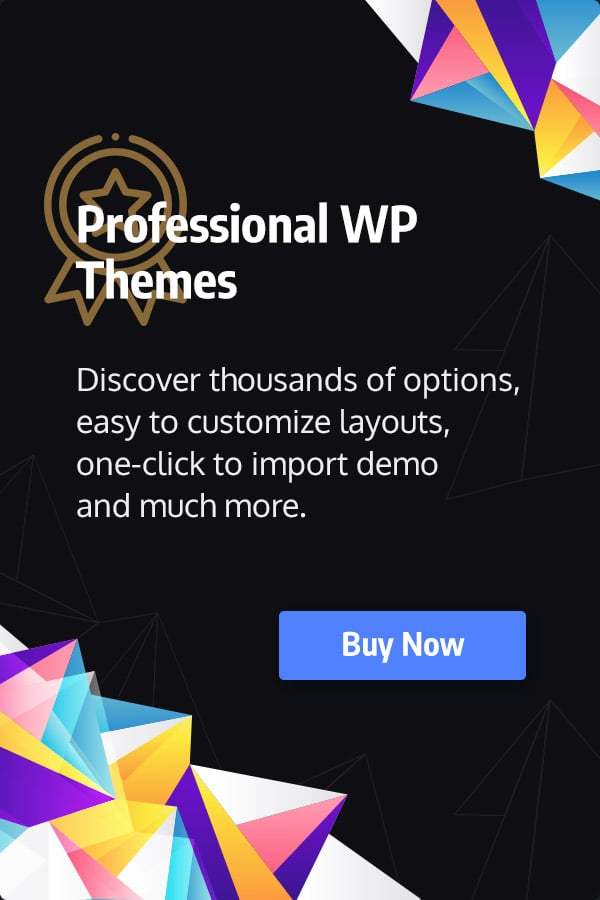كيفية العمل على برنامج excel
إنشاء كتاب عمل جديد
يُطلق على الملف أو المُستند في برنامج إكسل ما يُعرف بكتاب العمل (Workbook)، لذا فإنّه عند بدء مشروع جديد في إكسل يتوجب البدء بإنشاء كتاب عمل جديد، ويُمكن ذلك عبر اتباع الخطوات الآتية:1
- النقر على قائمة ملف (File) الظاهرة عبر شاشة برنامج إكسل.
- اختيار خيار جديد (New).
- النقر على خيار كتاب عمل فارغ (Blank Workbook).
فتح كتاب عمل موجود
يُمكن فتح كتاب عمل إكسل موجود مُسبقاً عبر جهاز الكمبيوتر الخاص بالمُستخدِم عبر اتباع الخطوات الآتية:1
- النقر على خيار ملف (File).
- النقر على خيار فتح (Open).
- اختيار خيار كمبيوتر (Computer)، ثمّ النقر على خيار التصفّح (Browse)، ثمّ التوجّه إلى مكان حفظ كتاب العمل إكسل عبر الجهاز، ويُمكن فتح ملف موجود عبر خدمة التخزين السحابي ون درايف (بالإنجليزية: One Drive) من خلال النقر على خيار (One Drive).
- النقر على كتاب العمل المُراد فتحه، ثمّ النقر على خيار فتح (Open).
إنشاء ورقة عمل
تُعرّف ورقة العمل (Spreadsheet) في إكسل بأنّها الملف الذي يحتوي على مجموعة الخلايا المُكوّنة من صفوف وأعمدة في برنامج إكسل، وتُعتبر أوراق العمل السبب الأكثر شيوعاً لاستخدام برنامج إكسل حيث إنّها تُخزّن البيانات وتُنظّمها وتسمح للمُستخدِم بفرزها وإجراء مختلف العمليات عليها، ويتضمّن كتاب العمل ورقة عمل واحدة أو أكثر، حيث يُمكن إضافة ورقة عمل جديدة لكتاب العمل من خلال النقر على إشارة الإضافة (+) الظاهرة أسفل ورقة العمل الحالية وتحديداً بمحاذاة علامة تبويبها.2
إنشاء جدول في إكسل
توضّح الخطوات الآتية كيفية إنشاء جدول في إكسل بواسطة تحديد الخلايا التي يتوجّب أن يحتويها الجدول:3
- فتح ورقة العمل المُراد إدراج الجدول عليها.
- استخدام الفأرة لتحديد مجموعة الخلايا التي يتوجّب أنّ يتضمّنها الجدول.
- النقر على تبويب إدخال (Insert).
- النقر على خيار جدول (Table) ليتمّ إظهار صندوق إنشاء الجدول عبر إكسل.
- تحديد مربع الاختيار الظاهر بمحاذاة خيار جدولي يحتوي على رؤوس (My table has headers) وذلك لإضافة أيّة علامات فوقية تحتوي على معلومات خاصة بكلّ عامود في الجدول المُراد إنشاؤه.
- النقر على خيار الموافقة (OK).
إدخال البيانات إلى الجدول
توضّح الخطوات الآتية كيفية إدخال البيانات إلى جدول أُنشئ عبر إكسل:4
- النقر على الخلية في الجدول المُراد إضافة البيانات إليها، وتجدر الإشارة إلى أنّ اسم الخلية يُحدّد وفقاً لموقعها في الصف والعمود؛ فعلى سبيل المثال يُطلق على الخلية التي تتواجد في الصف الأول من العمود الأول الخلية (A1).
- كتابة نص أو رقم ضمن الخلية التي حُدّدت.
- الضغط على مفتاح الإدخال (Enter) لإدخال البيانات، أو مفتاح الانتقال (Tab) في لوحة المفاتيح للانتقال إلى الخلية التالية.
إضافة حدود إلى الخلايا
توضّح الخطوات الآتية كيفية إضافة حدود إلى مجموعة خلايا عبر برنامج إكسل:5
- استخدام الفأرة لتحديد مجموعة الخلايا التي يرغب المُستخدِم بإضافة الحدود لها.
- النقر على علامة التبويب الرئيسية (Home) الظاهرة عبر شاشة إكسل.
- الانتقال إلى مجموعة الخطوط (Fonts) ضمن صفحة الرئيسية، ثمّ النقر على رمز السهم الظاهر بمحاذاة رمز الحدود.
- اختيار نوع الحدود المُراد إضافتها إلى الجدول من خلال القائمة المُنسدلة التي تحتوي على أنواع مُتعددة من الحدود التي يُمكن إضافتها للخلايا المُحددة.
استخدام الجمع التلقائي لجمع البيانات
يُمكن لمُستخدِم برنامج إكسل استخدام ما يُعرف بالجمع التلقائي (Auto Sum) لإيجاد مجموع الأرقام الموجودة في خلايا مُعينة وإدراج النتيجة في خلية أخرى، وذلك عبر اتباع الآتي:4
- تحديد الخلية أسفل الخلايا المُراد إيجاد نتيجة جمع الأرقام الموجودة فيها.
- النقر على علامة تبويب الصفحة الرئيسية (Home).
- الانتقال إلى مجموعة تحرير (Editing).
- النقر على رمز الجمع تلقائي (AutoSum) الذي يظهر على الشكل الرمز ( Σ ) لتظهر نتيجة جمع الأرقام في الخلية التي حُددت.
إنشاء معادلة في إكسل
يُمكن لمُستخدِم إكسل إنشاء مُعادلات رياضية لتطبيقها على بيانات موجودة في خلايا مُعينة، ثمّ إيجاد نتيجة المعادلة ووضعها ضمن خلية أُخرى، وتوضّح الخطوات الآتية كيفية إنشاء مُعادلة رياضية في إكسل:6
- تحديد الخلية المُراد وضع نتيجة المُعادلة الرياضية فيها.
- البدء بكتابة إشارة المساواة (=)؛ حيث يتوجّب أن تبدأ كلّ مُعادلة رياضية في برنامج إكسل بهذا الرمز.
- كتابة نص المُعادلة الرياضية التي يرغب المُستخدِم بإنشائها فمثلاً في حال رغبته بقسمة الرقم الموجود في الخانة (A2) على الرقم الموجود في الخانة (A3) فيجب وضع المُعادلة الآتية (A2/A3=).
- الضغط على مفتاح الإدخال (Enter) لتُحسب المُعادلة وتظهر نتيجتها في الخلية المُحددة.
استخدام الاقترانات في إكسل
تُعرّف الاقترانات (Functions) في إكسل بأنّها مُعادلات رياضية موجودة بشكل مُسبق عبر إكسل، وتوضّح الخطوات الآتية كيفية استخدام اقتران مُعين عبر إكسل:7
- تحديد الخلية التي يُراد وضع نتيجة الاقتران فيها.
- النقر على تبويب الصفحة الرئيسية (Home) الظاهرة عبر شاشة إكسل.8
- النقر على رمز السهم الظاهر بمحاذاة رمز الجمع التلقائي (Σ)، ثمّ النقر على خيار المزيد من الاقترانات (More Functions).8
- البحث ضمن تصنيفات الاقترانات الظاهرة على الشاشة عن الاقتران المُراد استخدامه.
- النقر على زر الموافقة (OK).
- تحديد مجموعة الخلايا المُراد تطبيق الاقتران على مُحتوياتها في خانة المجال (Rang)، وذلك ضمن صندوق الاقتران الظاهر على الشاشة.
- النقر على خيار الموافقة (OK) ليُحسب ناتج ما يمثّله الاقتران.
حفظ كتاب العمل
يتوجّب على المُستخدِم بعد الانتهاء من عمله عبر إكسل حفظ كتاب العمل (Workbook) الذي استُخدم، ويُمكن ذلك عبر اتباع الخطوات الآتية:9
- النقر على علامة تبويب ملف (File) الظاهرة عبر شاشة إكسل.
- اختيار خيار حفظ كـ (Save As).
- تحديد مكان حفظ الملف عبر جهاز الكمبيوتر الخاص بالمُستخدِم.
- تسمية الملف الجديد المُراد حفظه.
- النقر على زر حفظ (Save).
ملاحظة: بعد حفظ الملف لأول مرّة يُمكن حفظ التعديلات التي تُجرى عليه بشكل مُستمر من خلال النقر على مفتاحي (Ctrl + S) في لوحة مفاتيح الجهاز.9
طباعة كتاب العمل
توضّح الخطوات الآتية كيفية طباعة كتاب عمل عبر برنامج إكسل:10
- النقر على علامة تبويب ملف (File).
- النقر على خيار طباعة (Print).
- تحديد خيارات الطباعة التي يرغب المُستخدِم باعتمادها لطباعة كتاب العمل.
- النقر على زر الطباعة (Print).
المراجع
- ^ أ ب ” Creating and Opening Workbooks”, edu.gcfglobal.org, Retrieved 5-2-2021. Edited.
- “What is a Spreadsheet”, www.perfectxl.com, Retrieved 5-2-2021. Edited.
- “Convert Data Into a Table in Excel”, www.cedarville.edu, Retrieved 5-2-2021. Edited.
- ^ أ ب “Basic tasks in Excel”, support.microsoft.com, Retrieved 5-2-2021. Edited.
- Svetlana Cheusheva (18-2-2021), “How to create, change and remove border in Excel”، www.ablebits.com, Retrieved 5-2-2021. Edited.
- Kasper Langmann, “How to Create a Formula in Excel”، spreadsheeto.com, Retrieved 6-2-2021. Edited.
- “Formulas and Functions”, www.excel-easy.com, Retrieved 6-2-2021. Edited.
- ^ أ ب “Using Microsoft Excel”, guides.lib.umich.edu, Retrieved 6-2-2021. Edited.
- ^ أ ب “Save Workbook in Excel 2010”, www.tutorialspoint.com, Retrieved 6-2-2021. Edited.
- “Print”, www.excel-easy.com, Retrieved 6-2-2021. Edited.