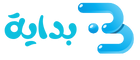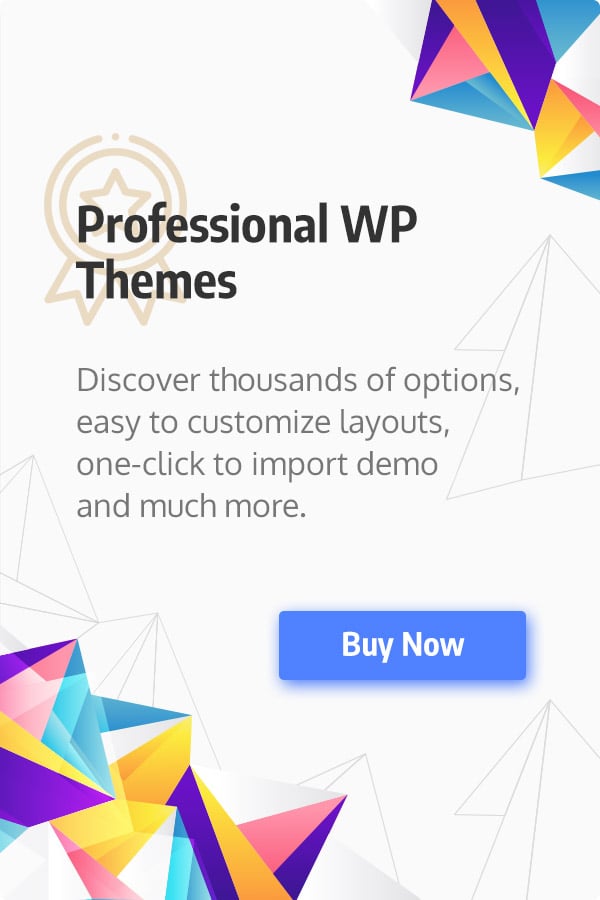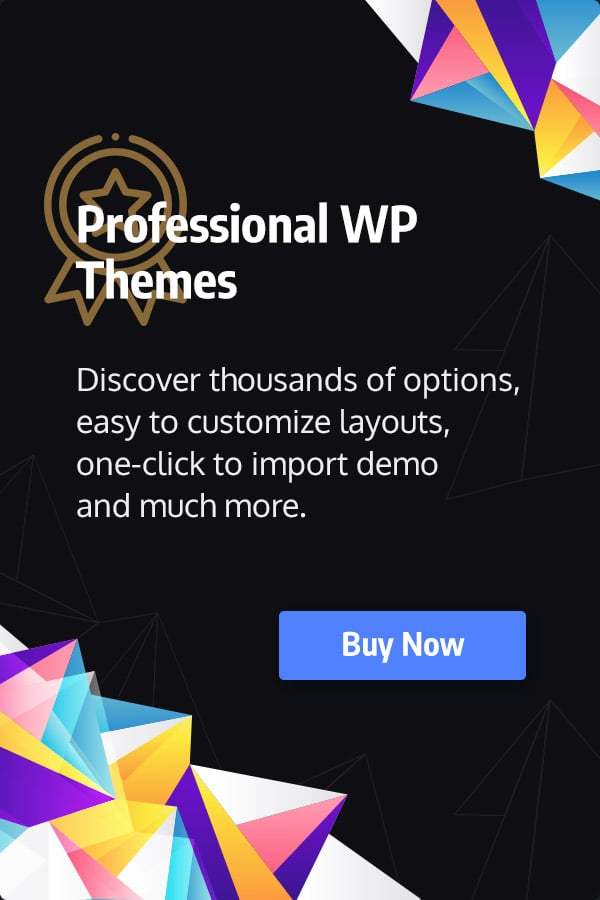تشغيل سماعة البلوتوث على الكمبيوتر
تُشغيل وتُوصّيل سماعة البلوتوث بجهاز الكمبيوتر من خلال اتباع 3 خطوات رئيسية كالآتي:
تشغيل خاصية البلوتوث على الكمبيوتر
يجب على المُستخدِم تشغيل خاصية البلوتوث (بالإنجليزية: Blutooth) عبر جهاز الكمبيوتر المُراد وصله بالسماعة، وتوضح الخطوات الآتية كيفية تفعيل هذه الخاصية عبر جهاز الكمبيوتر تبعاً لنوع نظام التشغيل الذي يعمل به الجهاز:
- نظام ويندوز7: توضح الخطوات الآتية كيفية تشغيل خاصية البلوتوث عبر أجهزة الكمبيوتر التي تعمل بنظام تشغيل ويندوز 7:1
- النقر على زر البدء (Start) الظاهر عبر شاشة جهاز الكمبيوتر.
- كتابة أمر البحث (Bluetooth) ضمن مربع البحث الظاهر عبر شاشة الجهاز.
- اختيار خيار تغيير إعدادات خاصية البلوتوث (Change Bluetooth Settings).
- تفعيل إمكانية العثور على بلوتوث الكمبيوتر من قبل الأجهزة الأخرى وذلك من خلال النقر على خيار السماح لأجهزة البلوتوث الأخرى بالعثور على هذا الكمبيوتر (Allow Bluetooth Devices to Find This Computer).
- ضبط بعض الخيارات الأخرى كتنبيه المُستخدِم عندما يريد جهاز جديد الاتصال أو غيرها من الإعدادات الأخرى.
- النقر على زر التطبيق (Apply)، ثم النقر على زر الموافقة (OK).
- نظام ويندوز 8: توضح الخطوات الآتية كيفية تشغيل خاصية البلوتوث عبر جهاز الكمبيوتر الذي يعمل بنظام تشغيل ويندوز8:2
- الضغط على مفتاح الويندوز (Windows) مع الضغط على مفتاح حرف (C) عبر لوحة مفاتيح جهاز الكمبيوتر، حيث سيؤدي ذلك إلى فتح ما يُعرف بالشريط السحري عبر ويندوز 8.
- النقر على خيار الإعدادات (settings) الظاهر عبر قائمة الشريط السحري.
- النقر على خيار اللاسلكي (Wireless).
- تشغيل زر التفعيل الظاهر عبر خيار البلوتوث (Bluetooth).
- نظام ويندوز 10: يُمكن لمُستخدِم جهاز الكمبيوتر الذي يعمل بنظام تشغيل ويندوز 10 تفعيل خاصية البلوتوث عبر جهاز بطرق مُتعددة، منها الآتي:
- قائمة الإعدادات: توضح الخطوات الآتية كيفية استخدام قائمة الإعدادات عبر جهاز الكمبيوتر لتشغيل خاصية البلوتوث:3
- الضغط على مفتاح الويندوز (Windows) مع الضغط على مفتاح حرف (I) عبر لوحة مفاتيح جهاز الكمبيوتر لفتح قائمة الإعدادات عبر الجهاز.
- اختيار خيار الأجهزة (Devices).
- اختيار خيار البلوتوث والأجهزة الأخرى (Bluetooth & Other Devices).
- تفعيل زر التفعيل الظاهر بمحاذاة خيار البلوتوث (Bluetooth).
- مركز الإجراءات: يُمكن لمُستخدِم جهاز كمبيوتر يعمل بنظام تشغيل ويندوز 10 تفعيل خاصية البلوتوث عبر جهازه من خلال ما يُعرف بمركز الإجراءات (بالإنجليزية: Action Center) عبر الجهاز وذلك عبر اتباع الآتي:4
- النقر على رمز فقاعة الكلام التي تظهر أسفل شاشة الجهاز وتحديداً ضمن شريط المهام.
- النقر على رمز البلوتوث الظاهر عبر النافذة الظاهرة على الشاشة ليُفعّل.
- قائمة الإعدادات: توضح الخطوات الآتية كيفية استخدام قائمة الإعدادات عبر جهاز الكمبيوتر لتشغيل خاصية البلوتوث:3
- نظام الماك: تُوضح الخطوات الآتية كيفية تشغيل خاصية البلوتوث عبر جهاز الكمبيوتر الذي يعمل بنظام تشغيل ماك (Mac OS):5
- تشغيل الجهاز الذي يعمل بنظام الماك، والنقر على رمز قائمة أبل الظاهر خلاله.
- النقر على خيار تفضيلات النظام (System Preferences).
- النقر على خيار البلوتوث الظاهر عبر شاشة الكمبيوتر لتشغيل البلوتوث.
تشغيل وضع الاقتران في السماعة
تُعتبر خطوة تشغيل وضع الاقتران (بالإنجليزية: Pairing Mode) عبر سماعة البلوتوث من الخطوات الرئيسية لتشغيل السماعة مع جهاز الكمبيوتر الخاص بالمُستخدِم، ويُفعّل وضع الاقتران أو ما يُعرف أيضاً بوضع الاكتشاف (Discovery Mode) عادةً من خلال الضغط بشكل مُطول على زر التشغيل الموجود عبر السماعة نفسها، والاستمرار بالضغط على الزر لحين ظهور ضوء وامض على سماعة البلوتوث، ويُمكن الاطلاع على تعليمات الشركة المُصنعة للسماعة لمعرفة كيفية تفعيل وضع الاقتران عليها.67
يُفعل وضع الاقتران بشكل تلقائي في العديد من أنواع أجهزة سماعات البلوتوث وذلك بمجرد تشغل السماعة نفسها، ويُمكن أنّ ينتج عن ذلك اتصال السماعة مُجدداً بأجهزة معروفة اقتُرن بها مُسبقاً عبر السماعة، وذلك في حال كانت السماعة قريبة من تلك الأجهزة.8
توصيل بلوتوث الكمبيوتر مع بلوتوث السماعة
تُعتبر الخطوة الأخيرة من خطوات تشغيل سماعة البلوتوث عبر جهاز الكمبيوتر الخاص بالمُستخدِم هي توصيل كل من خاصية البلوتوث التي شُغلت عبر جهاز الكمبيوتر بخاصية البلوتوث الموجودة عبر سماعة الرأس ببعضهما البعض، وتختلف كيفية القيام بهذا الأمر تبعاً لاختلاف نظام التشغيل الذي يعمل به الجهاز كالآتي:
- نظام ويندوز 7: توضح الخطوات الآتية كيفية توصيل بلوتوث السماعة ببلوتوث الكمبيوتر الذي يعمل بنظام ويندوز 7:9
- النقر على زر البدء (Start Button) عبر جهاز الكمبيوتر.
- النقر على خيار الأجهزة والطابعات (Devices and Printers).
- اختيار خيار إضافة جهاز (Add a device)، ثم النقر على اسم سماعة البلوتوث المُراد توصيلها مع الجهاز وتشغيلها عليه.
- النقر على زر التالي (Next)، ثم اتباع التعليمات التي تظهر عبر شاشة الجهاز لتشغيل السماعة على الكمبيوتر.
- نظام ويندوز 8: توضح الخطوات الآتية كيفية توصيل بلوتوث السماعة ببلوتوث الكمبيوتر الذي يعمل بنظام ويندوز 8:9
- النقر على زر البدء (Start Button) عبر جهاز الكمبيوتر.
- البحث عن كلمة بلوتوث (Blutooth) من خلال مربع البحث الظاهر عبر شاشة الجهاز.
- النقر على خيار إعدادات البلوتوث (Blutooth Settings).
- التأكُد من أنّ خاصية البلوتوث شُغّلت مُسبقاً على الجهاز، ثم النقر على اسم سماعة البلوتوث المُراد تشغيلها على الكمبيوتر.
- اختيار خيار الاقتران (Pair)، ثم اتباع التعليمات التي تظهر عبر شاشة الجهاز.
- نظام ويندوز 10: توضح الخطوات الآتية كيفية توصيل بلوتوث السماعة ببلوتوث الكمبيوتر الذي يعمل بنظام ويندوز 10:10
- الضغط على مفتاح الويندوز (Windows) مع الضغط على مفتاح حرف (A) عبر لوحة مفاتيح الجهاز.
- النقر على خيار التوصيل الظاهر ضمن ما يُعرف بمنطقة الإجراء السريع (Quick actions) لتظهر جميع أجهزة البلوتوث التي يُمكن الاتصال بها.
- اختيار اسم سماعة البلوتوث لتشغيلها باستخدام الكمبيوتر.
- نظام ماك: توضح الخطوات الآتية كيفية توصيل بلوتوث السماعة ببلوتوث جهاز كمبيوتر يعمل بنظام تشغيل ماك:11
- النقر على رمز قائمة أبل الظاهرة على شاشة الجهاز.
- النقر على خيار تفضيلات النظام (System Preferences).
- النقر على خيار البلوتوث (Blutooth).
- اختيار سماعة البلوتوث المُراد توصيلها مع الكمبيوتر، ثم النقر على خيار التوصيل (Connect).
تشغيل سماعة البلوتوث على الهاتف
يُمكن تشغيل سماعة البلوتوث مع جهاز الهاتف الذكي الخاص بالمُستخدِم عبر اتباع الخطوات الآتية:12
- تشغيل البلوتوث عبر الهاتف الخاص بالمُستخدِم.
- تشغيل وتفعيل وضع الاقتران عبر الجهاز.
- فتح قائمة الإعدادات عبر هاتف المُستخدِم، ثم البحث عن خيار البحث أو المسح (Scan) أو أيّ خيار من شأنه العثور على أجهزة البلوتوث القريبة.
- اختيار اسم سماعة البلوتوث المُراد توصيلها بالكمبيوتر.
- النقر على خيار الاقتران (Pair).
المراجع
- Tricia Goss (4-12-2020), “How to Turn On Bluetooth in Windows 7″، www.lifewire.com, Retrieved 29-5-2021. Edited.
- “How to Activate Bluetooth in Windows 8”, www.wikihow.com,16-5-2017، Retrieved 29-5-2021. Edited.
- BRADY GAVIN (16-10-2018), “How to Turn On and Use Bluetooth in Windows 10″، www.howtogeek.com, Retrieved 29-5-2021. Edited.
- Richard Devine (5-5-2021), “How to turn on Bluetooth in Windows 10″، www.techradar.com, Retrieved 29-5-2021. Edited.
- BEN STEGNER (6-4-2021), “How to Turn On Bluetooth on Your Mac and Pair New Devices”، www.makeuseof.com, Retrieved 29-5-2021. Edited.
- Dave Johnson (7-8-2019), “How to connect any Bluetooth headphones to your Windows-based PC”، www.businessinsider.com, Retrieved 29-5-2021. Edited.
- Michael Archambault (2-2-2021), “How to Connect Bluetooth Headphones to a PC”، www.lifewire.com, Retrieved 29-5-2021. Edited.
- “How to connect your Bluetooth headphones to a laptop/desktop computer”, www.sony.co.uk,31-5-2021، Retrieved 29-5-2021. Edited.
- ^ أ ب “Pair a Bluetooth device in Windows”, support.microsoft.com, Retrieved 29-5-2021. Edited.
- MAURO HUCULAK (21-9-2015), “How and why to use Bluetooth on your Windows 10 computer”، www.windowscentral.com, Retrieved 29-5-2021. Edited.
- “Connect a Bluetooth device with your Mac”, www.support.apple.com, Retrieved 29-5-2021. Edited.
- Nadeem Unuth (2-6-2020), “How to Pair Bluetooth Headphones With a Phone”، www.lifewire.com, Retrieved 29-5-2021. Edited.