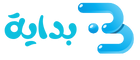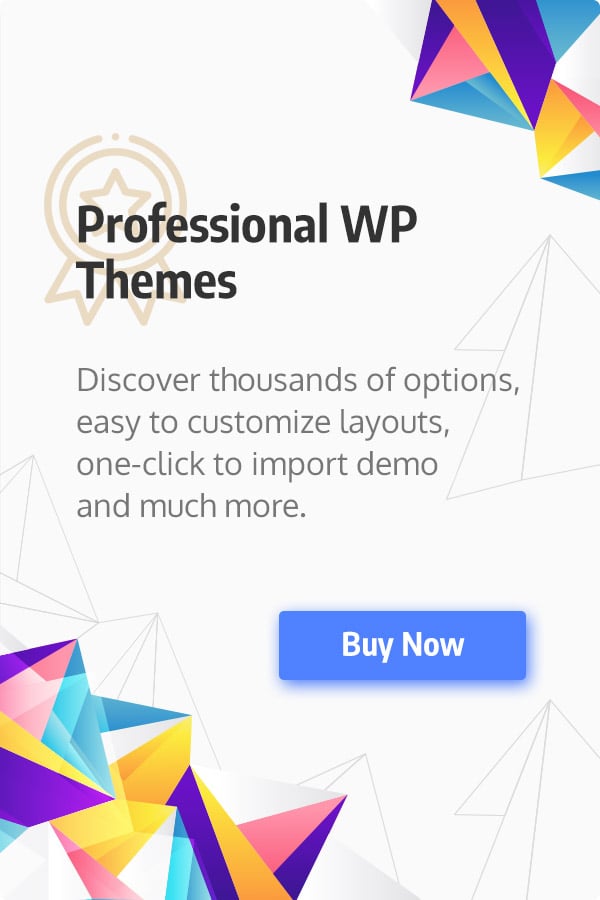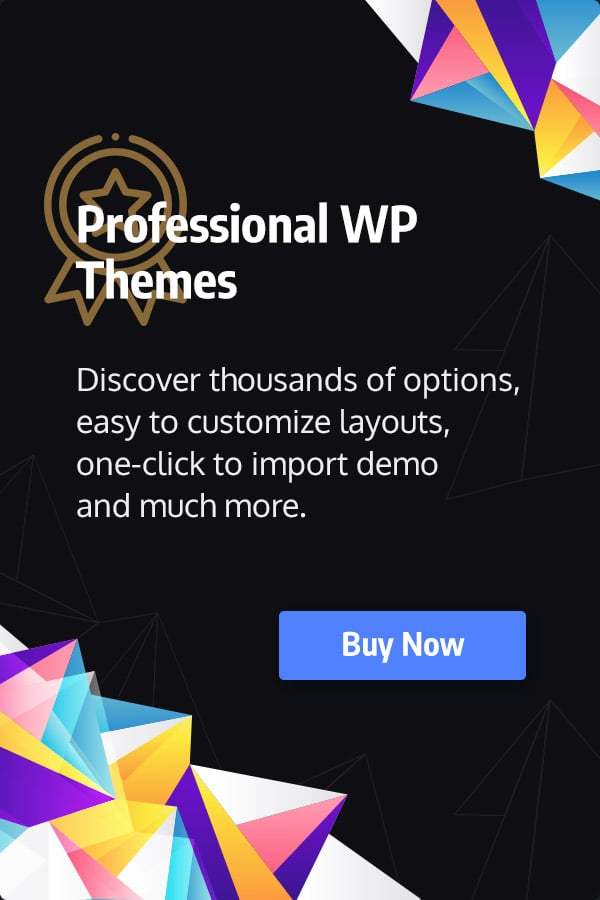كيف تعمل سماعة البلوتوث؟
يتوجّب أن تقترن سماعات البلوتوث بجهاز مُعيّن يدعم تقنية البلوتوث، حيث تستقبل السماعات الصوت الذي يتمّ إرساله من الجهاز المُرتبط بها على شكل موجات لاسلكية ومن خلال بروتوكول الاتصال البلوتوث (Bluetooth)، ثمّ تقوم بتحويل الصوت وتضخميه إلى صوت يسمعه المُستخدِم،1 ويُوضّح الآتي كيفية تشغيل سماعة البلوتوث على كل من جهاز الكمبيوتر وجهاز الهاتف الخاص بالمُستخدِم:
تشغيل سماعة البلوتوث على الكمبيوتر
يتمّ تشغيل سماعة البلوتوث وربطها مع جهاز الكمبيوتر من خلال 3 خطوات رئيسية وهي الآتي:
تفعيل وضع الاقتران في السماعة
لتشغيل سماعة البلوتوث على جهاز الكمبيوتر الخاص بالمُستخدِم يتوجّب البدء بتفعيل ما يُعرف بوضع الاقتران (Pairing Mode) على السماعة نفسها،2 أو ما يُعرف بوضع الاكتشاف (Discovery Mode)، ويتمّ تفعيل هذا الوضع في أغلب أنواع سماعات البلوتوث من خلال إيقاف تشغيلها، ثمّ الضغط بشكل مُستمر على زر التشغيل لحين ظهور ضوء على شكل وميض على السماعة، كما يُمكن الاسترشاد بتعليمات الشركة المُصنّعة للسماعة لمعرفة كيفية تشغيل وضع الاقتران خلالها،3
يتمّ عادةً تفعيل وضع الاقتران في سماعات البلوتوث التي تُستخدَم لأول مرة بشكل تلقائي بمجرد تشغيلها، حيث تكون خطوة الضغط باستمرار على زر الطاقة لتفعيل وضع الاقتران مطلوبة في حالة توصيل السماعة بالجهاز للمرة الثانية، وتجدر الإشارة إلى أنّه يجب التأكد من أنّ السماعة غير مُتصلة بأجهزة تمّ الاقتران بها مُسبقاً، حيث يُمكن أن تتصل السماعة بهذه الأجهزة في حال قربها منها.4
تفعيل البلوتوث على الكمبيوتر
تَعقب عملية تفعيل وضع الاقتران في سماعة البلوتوث عملية تشغيل خاصية البلوتوث على جهاز الكمبيوتر الخاص بالمُستخدِم، وتختلف خطوات هذه العملية تِبعاً لاختلاف نظام التشغيل الذي يعمل به جهاز الكمبيوتر، وهذه الخطوات كالآتي:
- تشغيل البلوتوث على نظام ويندوز 10: يُمكن تشغيل خاصية البلوتوث على جهاز الكمبيوتر الذي يعمل بنظام تشغيل ويندوز 10 من خلال عِدّة طرق، ومنها ما يأتي:
- استخدام قائمة الإعدادات: يُمكن تشغيل خاصية البلوتوث على نظام ويندوز 10 من خلال قائمة الإعدادات المتوفرة على الجهاز، وذلك بإتّباع ما يأتي:5
- النقر على زر البدء (Start button) على لوحة مفاتيح الجهاز.
- النقر على رمز الإعدادات الظاهر على شكل دائرة مُسننة.
- النقر على خيار الأجهزة (Devices).
- النقر على خيار البلوتوث والأجهزة الأخرى (Bluetooth & Other Devices).
- النقر على زر التفعيل الظاهر بمحاذاة خيار البلوتوث (Bluetooth).6
- استخدام مركز الإجراءات: يُمكن تفعيل خاصية البلوتوث على الأجهزة التي تعمل بنظام تشغيل ويندوز 10 من خلال ما يُعرف بمركز الإجراءات (Action Center)، وذلك بإتّباع ما يأتي:7
- النقر على رمز أيقونة فقاعة الكلام الظاهرة ضمن شريط المهام أسفل شاشة الجهاز.
- النقر على رمز البلوتوث الظاهر على قائمة مركز الإجراءات لتفعيله.
- استخدام قائمة الإعدادات: يُمكن تشغيل خاصية البلوتوث على نظام ويندوز 10 من خلال قائمة الإعدادات المتوفرة على الجهاز، وذلك بإتّباع ما يأتي:5
- تشغيل البلوتوث على نظام ويندوز 8: تُوضّح الخطوات الآتية كيفية تشغيل خاصية البلوتوث على أجهز الكمبيوتر التي تعمل بنظام تشغيل ويندوز 8:8
- الضغط على مفتاحي (Win+C) على لوحة مفاتيح الجهاز.
- النقر على رمز الإعدادات (Settings) الظاهر على شكل دائرة مُسننة.
- النقر على خيار تغيير إعدادات الجهاز (Change PC settings).
- النقر على خيار اللاسلكي (Wireless).
- تغيير إعدادات البلوتوث لتشغيله من خلال النافذة الظاهرة على شاشة الجهاز.
- تشغيل البلوتوث على نظام ويندوز 7: تُوضّح الخطوات الآتية كيفية تفعيل خاصية البلوتوث على الأجهزة التي تعمل بنظام تشغيل ويندوز 7:9
- النقر على زر البدء (Start Button) على لوحة مفاتيح الجهاز.
- اختيار خيار الأجهزة والطابعات (Devices and Printers).
- النقر بزر الفأرة الأيمن على اسم جهاز الكمبيوتر الخاص بالمُستخدِم والظاهر ضمن نافذة قائمة الأجهزة.
- اختيار خيار إعدادات البلوتوث (Bluetooth settings).
- النقر على مربع الاختيار الظاهر بمحاذاة خيار السماح للأجهزة بالعثور على جهاز الكمبيوتر هذا (Allow Bluetooth devices to find this computer).
- النقر على خيار الموافقة (OK).
- تشغيل البلوتوث على نظام ماك: تُوضّح الخطوات الآتية كيفية تشغيل خاصية البلوتوث على جهاز الكمبيوتر الذي يعمل بنظام تشغيل ماك (Mac OS):10
- النقر على رمز قائمة أبل (Apple menu) الظاهرة على شاشة الجهاز.
- اختيار خيار تفضيلات النظام (System Preferences).
- اختيار خيار البلوتوث (Bluetooth).
- النقر على رمز البلوتوث الظاهر على الشاشة لتفعيل خاصية البلوتوث على الجهاز.
توصيل السماعة بالكمبيوتر
يتوجّب بعد تفعيل كل من وضع الاقتران في سماعة البلوتوث، وتفعيل خاصية البلوتوث على جهاز الكمبيوتر، توصيل السماعة بالجهاز، وتختلف خطوات القيام بهذا الأمر تِبعاً لاختلاف نظام التشغيل الذي يعمل به الجهاز، وهي كالآتي:
- توصيل السماعة بجهاز يعمل بنظام ويندوز 10: تُوضّح الخطوات الآتية كيفية توصيل سماعة البلوتوث بجهاز الكمبيوتر الذي يعمل بنظام تشغيل ويندوز 10:11
- الضغط على مفتاحي (Windows + I) من على لوحة مفاتيح الجهاز.
- النقر على خيار الأجهزة (Devices).
- اختيار خيار البلوتوث (Bluetooth).
- التحقُق من ظهور رسالة بعنوان يبحث جهاز الكمبيوتر الخاص بك عن أجهزة بلوتوث يُمكن اكتشافها (Your PC is searching for and can be discovered by Bluetooth devices).
- النقر على اسم سماعة البلوتوث المُراد توصيلها مع الجهاز، ثمّ النقر على خيار اقتران (Pair).
- توصيل السماعة بجهاز يعمل بنظام ويندوز 8: تُوضّح الخطوات الآتية كيفية توصيل سماعة البلوتوث بجهاز الكمبيوتر الذي يعمل بنظام تشغيل ويندوز 8:12
- النقر على زر البدء (Start Button).
- كتابة أمر البحث Bluetooth ضمن مربع البحث الظاهر على الشاشة.
- اختيار خيار إعدادات البلوتوث (Bluetooth settings).
- التحقُق من أنّ خاصية البلوتوث مُفعلة على الجهاز، ثمّ اختيار سماعة البلوتوث المُراد توصيلها بالجهاز.
- النقر على خيار الاقتران (Pair)، ثمّ إتّباع التعليمات الظاهرة على الشاشة لاستكمال عملية توصيل السماعة بالكمبيوتر.
- توصيل السماعة بجهاز يعمل بنظام ويندوز 7: تُوضّح الخطوات الآتية كيفية توصيل سماعة البلوتوث بجهاز الكمبيوتر الذي يعمل بنظام تشغيل ويندوز 7:13
- النقر على زر البدء (Start Button).
- اختيار خيار الأجهزة والطابعات (Devices and Printers).
- النقر على خيار إضافة جهاز (Add a device).
- اختيار سماعة البلوتوث المُراد توصيلها بالجهاز.
- النقر على زر التالي (Next)، ثمّ إتّباع التعليمات الظاهرة على شاشة الجهاز لاستكمال عملية توصيل سماعة البلوتوث بجهاز الكمبيوتر.
- توصيل السماعة بجهاز يعمل بنظام ماك: تُوضّح الخطوات الآتية كيفية توصيل سماعة البلوتوث بجهاز الكمبيوتر الذي يعمل بنظام ماك (Mac OS):14
- النقر على رمز قائمة أبل الظاهر (Apple menu) على شاشة الجهاز.
- اختيار خيار تفضيلات النظام (System Preferences).
- اختيار خيار البلوتوث (Bluetooth).
- النقر على اسم سماعة البلوتوث المُراد توصيلها بالجهاز.
- النقر على زر التوصيل (Connect).
تشغيل سماعة البلوتوث على الهاتف
تُوضّح الخطوات الآتية كيفية تشغيل سماعة البلوتوث على جهاز الهاتف الذكي الخاص بالمُستخدِم:15
- تفعيل خاصية البلوتوث على جهاز الهاتف المُراد وَصله بالسماعة.
- تفعيل وضع الاقتران على سماعة البلوتوث.
- الانتقال إلى خيارات البلوتوث على قائمة الإعدادات (Settings) في جهاز الهاتف، ثمّ البحث عن خيار المسح (Scan) أو أي خيار آخر يعمل على البحث عن أجهزة البلوتوث القريبة.
- النقر على اسم سماعة البلوتوث الظاهرة ضمن قائمة الأجهزة التي تمّ العثور عليها.
- اختيار خيار اقتران (Pair) لتوصيل سماعة البلوتوث بالهاتف.
المراجع
- “How Bluetooth Headphones Work & How To Pair Them To Devices”, www.mynewmicrophone.com, Retrieved 17-5-2021. Edited.
- Dave Johnson (7-8-2019), “How to connect any Bluetooth headphones to your Windows-based PC”، www.businessinsider.com, Retrieved 17-5-2021. Edited.
- Michael Archambault (2-2-2021), “How to Connect Bluetooth Headphones to a PC”، www.lifewire.com, Retrieved 17-5-2021. Edited.
- “How to connect your Bluetooth headphones to a laptop/desktop computer”, www.sony.co.uk, Retrieved 17-5-2021. Edited.
- Elsie Otachi (13-2-2020), “How To Turn On Bluetooth On Windows 10″، www.helpdeskgeek.com, Retrieved 17-5-2021. Edited.
- BRADY GAVIN (16-10-2018), “How to Turn On and Use Bluetooth in Windows 10″، www.howtogeek.com, Retrieved 17-5-2021. Edited.
- Richard Devine (1-5-2021), “How to turn on Bluetooth in Windows 10″، www.techradar.com, Retrieved 17-5-2021. Edited.
- “How to Activate Bluetooth in Windows 8”, www.wikihow.com,16-5-2017، Retrieved 17-5-2021. Edited.
- “How to enable Bluetooth in Windows 7/8.1/10”, www.support.lenovo.com, Retrieved 17-5-2021. Edited.
- BEN STEGNER (6-4-2021), “How to Turn On Bluetooth on Your Mac and Pair New Devices”، www.makeuseof.com, Retrieved 17-5-2021. Edited.
- MAURO HUCULAK (21-9-2015), “How and why to use Bluetooth on your Windows 10 computer”، www.windowscentral.com, Retrieved 17-5-2021. Edited.
- “Pair a Bluetooth device in Windows”, www.support.microsoft.com, Retrieved 17-5-2021. Edited.
- “Pair a Bluetooth device in Windows”, www.support.microsoft.com, Retrieved 17-5-2021. Edited.
- “Connect a Bluetooth device with your Mac”, www.support.apple.com, Retrieved 17-5-2021. Edited.
- Nadeem Unuth (2-6-2020), “How to Pair Bluetooth Headphones With a Phone”، www.lifewire.com, Retrieved 17-5-2021. Edited.