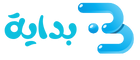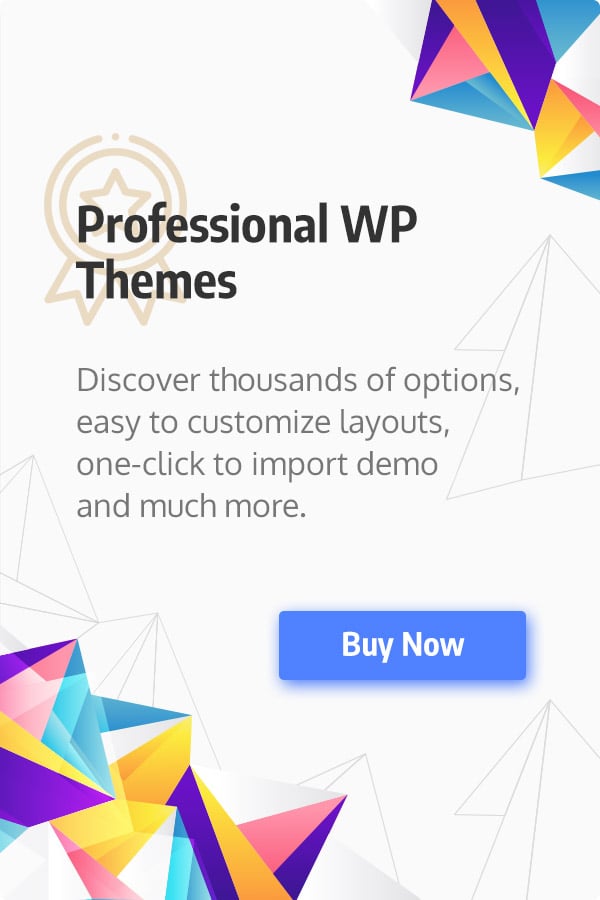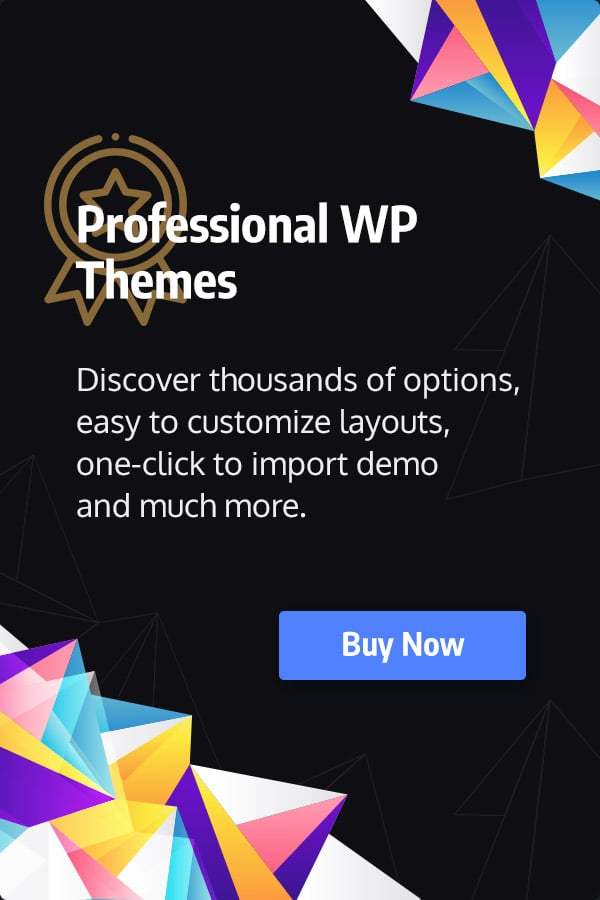تعريف الطابعة على الشبكة أو البلوتوث
نظام ويندوز
يمكن توصيل الطابعة على الشبكة، لكن الشخص يحتاج حينها إلى اسم الطابعة، وفي حال لم يستطع إيحاده، فيمكنه الاتصال بمدير الشبكة، ويمكن توصيل الطابعة على البلوتوث، أو على الشبكة لأجهزة الويندوز عن طريق اتباع ما يلي:1
- النقر فوق زر “ابدأ” (Start)، ثم النقر فوق “الأجهزة والطابعات” (Devices and Printers) في قائمة “إبدأ”.
- النقر فوق “إضافة طابعة” (Add a printer).
- النقر فوق “إضافة طابعة شبكة أو لاسلكية أو بلوتوث ” ( Add a network, wireless or Bluetooth printer) في معالج إضافة طابعة (Add Printer wizard).
- النقر على الطابعة التي يرغب الشخص باستخدامها في قائمة الطابعات المتوفرة، ثم النقر فوق “التالي” (Next)، ويمكن أن تتم مطالبة الشخص بتثبيت برنامج تشغيل الطابعة على جهاز الكمبيوتر، ويمكن القيام بذلك عن طريق النقر فوق تثبيت برنامج التشغيل (Install driver).
- إدخال الإذن من المدير، في حال طُلب إدخال كلمة مرور المسؤول أو تأكيدها.
- إكمال الخطوات الإضافية في المعالج، ثم النقر فوق “إنهاء “( Finish).
نظام ماك
يمكن تعريف الطابعة على أجهزة الماك لا سلكياً عن طريق اتباع ما يلي:2
- النقر على رمز التفاحة في الزاوية العلوية اليسرى، ثم النقر على “خيارات النظام” (System Preferences)
- النقر على أيقونة “الطابعات والماسحات الضوئية” ( Printers & Scanners).
- النقر على إشارة “+” لإضافة الطابعة.
- النقر على أيقونة عنوان الأي بي “IP” في النافذة الجديدة، ثم ملء المعلومات المطلوبة.
- النقر على “إضافة” (Add ) الطابعة إلى الكمبيوتر، حيث ستظهر قائمة بالطابعات المتوفرة، فينبغي القيام بطباعة أي صفحة للتأكيد على عمل الطابعة بشكل صحيح.
تعريف الطابعة سلكياً
يمكن توصيل الطابعة على الكمبيوتر سلكياً عن طريق استخدام وصلة “USB”، وذلك إما باستخدام كابل USB، أو كابل منفذ متوازي، أو كابل “SCSI”، وفي حال كانت الطابعة المستخدم خاصة بالشبكة، فيمكن استخدام “RJ-45″، ثم يمكن اتباع الخطوات الآتية لتعريف الطابعة:3
- إدخال القرص المضغوط المرفق مع الطابعة، وفي حال لم يبدأ القرص المضغوط العمل بشكل تلقائي، فيمكن فتح جهاز الكمبيوتر، ثم النقر المزدوج فوق محرك الأقراص المضغوطة (CD drive)، ثم النقر فوق الإعداد (Setup)أو ملف التثبيت (Install file)، وفي حال قام الشخص بتنزيل برامج التشغيل، فعليه تشغيل ملف الإعداد الذي تم تنزيله.
- اتباع تعليمات معالج التثبيت، حيث سيتم تثبيت البرنامج بمجرد الانتهاء.
- اختبار الطابعة للتأكد من أنها تعمل.
- فتح “لوحة التحكم” (Control Panel) بعد تنزيل الطابعة والتأكد من أنها تعمل.
- النقر المزدوج فوق أيقونة الطابعات أو الطابعات والفاكسات (Printers or Printers and Fax).
- النقر فوق أيقونة إضافة طابعة (Add a printer) في نافذة الطابعة.
- النقر فوق “التالي” لبدء المعالج، في نافذة معالج طابعة الويندوز.
- الاختيار بين الطابعة المحلية أو طابعة الشبكة، وفي حال كانت الطابعة متصلة بالكمبيوتر، فينُصح باختيار طابعة محلية متصلة بهذا الكمبيوتر، ثم النقر فوق “التالي” (Next).
المراجع
- “Fix printer problems in Windows 7 and Windows 8.1”, www.support.microsoft.com, Retrieved 5-8-2018. Edited.
- Stephanie Obodda, Kyle Oliveira (19-6-2018), “Connect your Apple Computer to Wireless Printer (via IP or DNS)”، www.ithelp.brown.edu, Retrieved 5-8-2018. Edited.
- “How to setup and install a computer printer”, www.computerhope.com,1-4-2018، Retrieved 5-8-2018. Edited.